[ad_1]

Adobe Premiere Pro se ha ganado una mala reputación a lo largo de los años y, si está leyendo esto, sabrá por qué. El hecho de que Premiere Pro siga fallando ha provocado que mucha gente grite «Ya tuve suficiente» y amenacen con deshacerse de Adobe por DaVinci Resolve o Final Cut Pro.

Sin embargo, casi nunca tengo problemas con Premiere, especialmente con las versiones 2019 y 2020. ¡He encontrado que estos son los Premiere más estables de la historia! Y si Premiere Pro falla, tengo una buena idea de por qué y puedo asegurarme de que no suceda más.
Entonces, ¿cuál es mi secreto? Bueno, a Premiere le gusta que hagas las cosas estrictamente según las reglas. Entonces, comparto con ustedes algunos de mis secretos sobre por qué Premiere podría bloquearse para que puedan detenerlo. No es nada difícil, es solo un flujo de trabajo técnico adecuado.




FORMATO DE ARCHIVO
# 1 – CÓDIGO DE VÍDEO
De acuerdo, esta es LA causa más común de bloqueo de Premiere: el formato de archivo de los archivos de video con los que está editando.
En resumen, solo hay dos formatos de archivo de video que Premiere reproduce bien el 100 % del tiempo: ProRes si está trabajando en Mac y DNx si está en PC.
MP4, AVI, etc. son formatos de ENTREGA, ProRes y DNx son formatos de EDICIÓN. Intente editar con cualquier video en un formato de entrega y es posible que tenga problemas en Premiere.
Sí, es posible que tú o alguien que conozcas haya editado con éxito usando .mp4s o .movs comprimidos usando h.264, pero no lo recomiendo. Dado que este es un artículo sobre cómo eliminar por completo los bloqueos en Premiere, deje de editar usando mp4. Son formatos de uso intensivo del procesador que también pueden ralentizar su máquina.
SOLUCIÓN: transcodifique sus películas en Adobe Media Encoder a ProRes o DNx. Si desea obtener más información sobre los formatos de archivo correctos y la transcodificación, consulte nuestro flujo de trabajo técnico para la capacitación de Premiere Pro.
# 2 – FRECUENCIA DE FOTOS VARIABLE
La siguiente causa principal de bloqueo de Premiere se debe a las velocidades de fotogramas variables (VFR). Las velocidades de cuadro estándar son constantes de 24/25/30, etc. cuadros por segundo. Las velocidades de cuadro variables cambian constantemente durante la reproducción. Algunas películas filmadas en dispositivos portátiles pequeños, como teléfonos celulares, se graban a velocidades de cuadro variables porque no tienen la potencia de procesamiento para mantener la velocidad de cuadro constante. Premiere espera que la velocidad de fotogramas de la película sea constante, por lo que cuando descubre que no lo es, se asusta y se congela.
Para averiguar si su película tiene una velocidad de fotogramas variable o no, haga clic con el botón derecho en la línea de tiempo y seleccione Propiedad. Alternativamente, puede seleccionar el material de archivo y hacer clic en Archivo> Obtener propiedades para> Selección. Luego obtendrá una ventana que le indicará si es VFR o no.


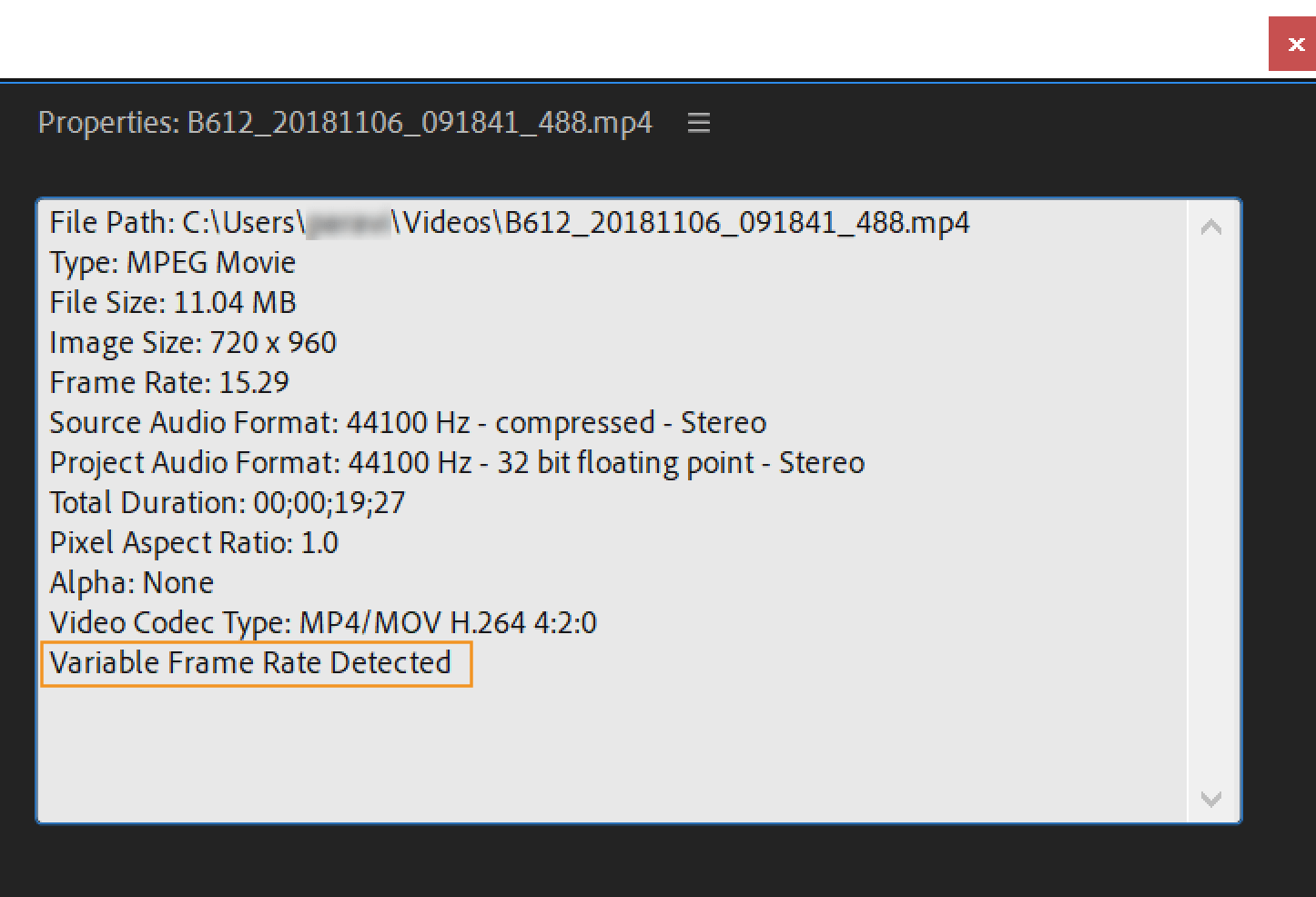
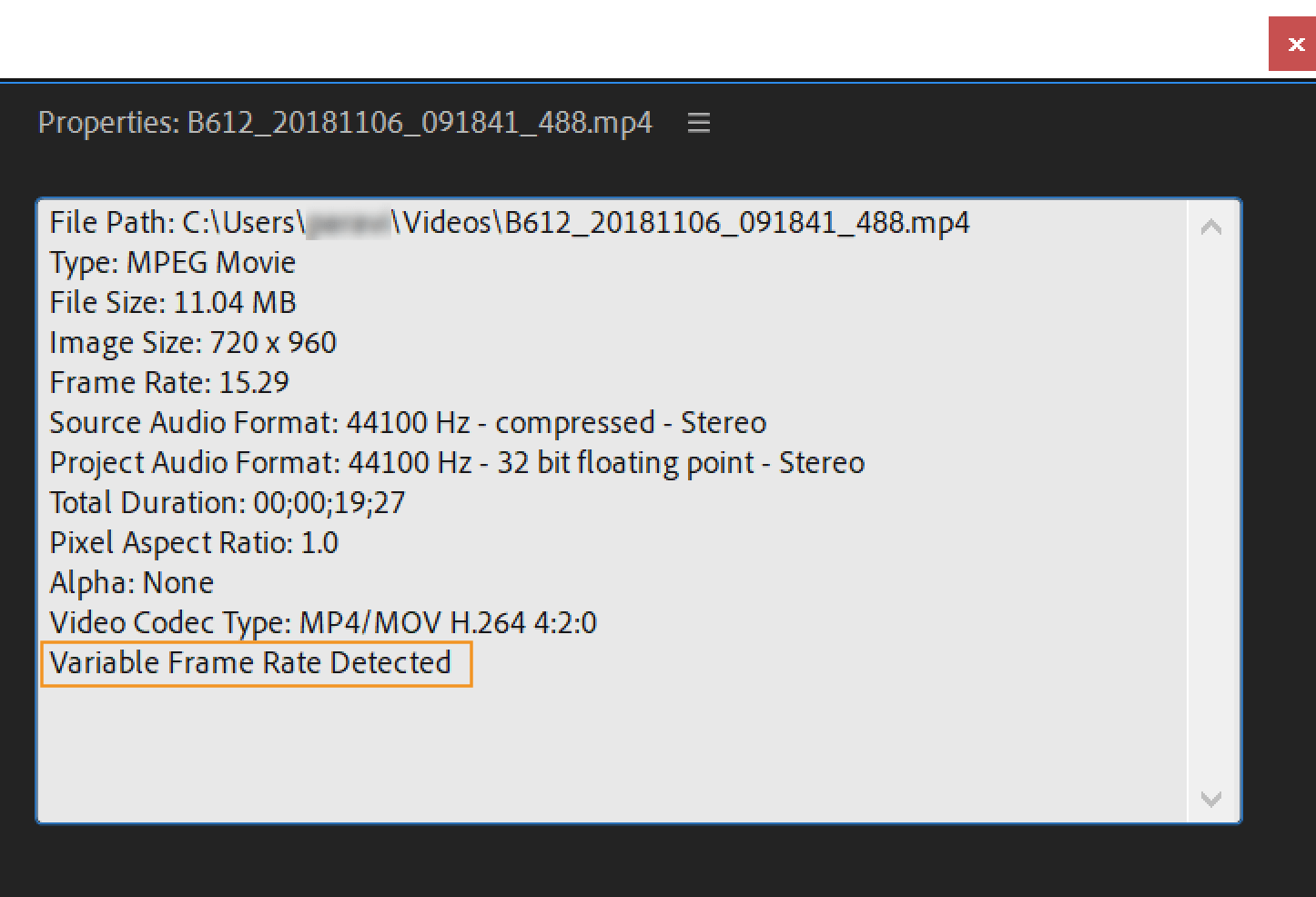
SOLUCIÓN: transcodifique sus películas en Adobe Media Encoder a ProRes o DNx.
#3 – FORMATO DE AUDIO
Solo hay tres formatos de audio que Premiere reproducirá bien el 100 % del tiempo: WAV, AIFF/AIF y AAC. Personalmente siempre uso WAV.
POR FAVOR DEJEN DE EDITAR CON MP3. Todo funcionará bien con Premiere hasta que lo haga y no podrá entender por qué.
SOLUCIÓN: Transcodifique a WAV/AIFF/AAC usando Adobe Media Encoder antes de importar.


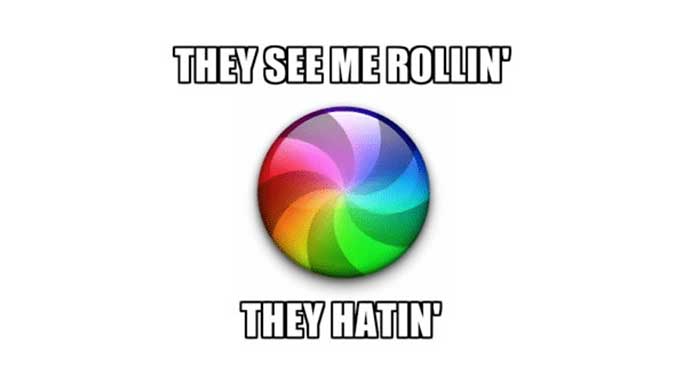
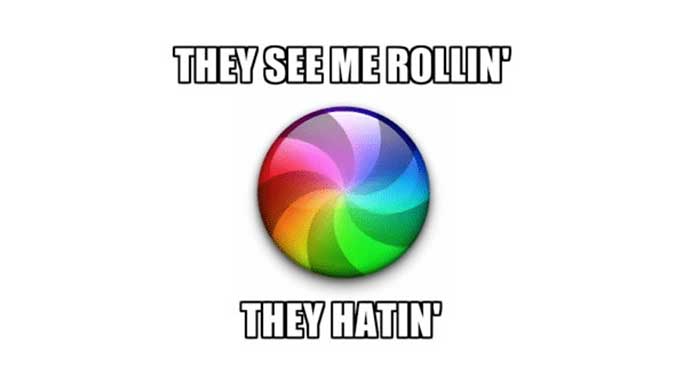
# 4 – CONEXIÓN DINÁMICA
Dynamic Link es un mundo de dolor. No me malinterpreten, es una gran idea y por Dios quiero que funcione, pero simplemente no funciona. Tiene errores y hace que Premiere se bloquee constantemente.
Esto es especialmente malo cuando actualiza Premiere / After Effects o abre el proyecto en una computadora nueva. Abra su proyecto en el nuevo entorno y puede convertirse en humo.
SOLUCIÓN: Evite usar Dynamic Link a toda costa. Renderice y animaciones que cree en After Effects e impórtelos como ProRes / DNxHD.
IMÁGENES
¿Tienes alguna imagen en tu proyecto? Si están en el formato incorrecto, puede provocar que Premiere se bloquee, ¡incluso si no están en la línea de tiempo!
Tres cosas principales a tener en cuenta: resolución, tamaño y formato.
# 5 – RESOLUCIÓN DE LA IMAGEN
La resolución de píxeles de la pantalla es de 72 ppp (la impresión es de 300 ppp). Si intenta trabajar con una imagen de más de 150 ppp, Premiere tendrá dificultades para procesarla y se dará por vencido.
SOLUCIÓN: asegúrese de que todas las imágenes que importe sean de 72 ppp.
#6 – TAMAÑO DE LA IMAGEN
Las dimensiones básicas de sus imágenes son importantes. Si es demasiado grande y no tiene el poder computacional para procesarlo, Premiere se dará por vencido. El tamaño óptimo depende de las especificaciones de su máquina. Recomiendo enfáticamente ceñirse al tamaño de su video final, así que si su video final está en HD, asegúrese de que la imagen no sea mucho más grande que 1920 x 1080 píxeles. Siendo realistas, si su máquina puede manejar bien 4k, manejará una imagen fija de tamaño 4k.
SOLUCIÓN: cambia el tamaño de la imagen al mismo tamaño que el video final primero importar a Premiere.
#7 – FORMATO DE IMAGEN
Premiere Pro admite archivos de imágenes fijas de 8 y 16 bpc en todos estos formatos. Solo asegúrese de que no tenga mil capas en el archivo psd o tiff. Si el tamaño del archivo parece sospechosamente grande (más de 25 MB), es posible que tenga un formato más grande de lo necesario para lo que está haciendo. Una imagen que es demasiado grande para las especificaciones de su computadora la ralentizará hasta que Premiere se bloquee.
SOLUCIÓN: Vuelva a formatear según las especificaciones que necesita para el video que está creando y no más grande. Asegúrese de aplanar o reducir las capas en un archivo de imagen en capas a un nivel razonable. Si desea obtener más información sobre los formatos de archivo correctos y la transcodificación, consulte nuestro flujo de trabajo técnico para la capacitación de Premiere Pro.


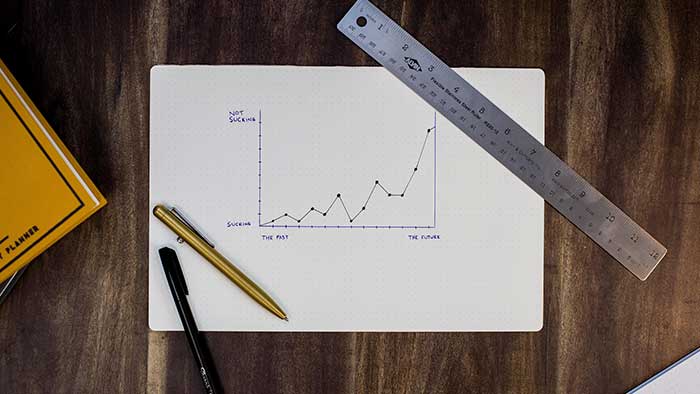
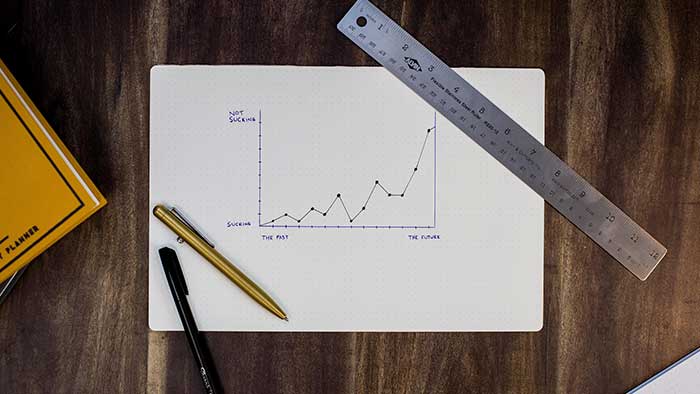
ESPECIFICACIONES DE LA COMPUTADORA
De acuerdo, no se puede escapar del hecho de que si tiene una máquina de baja especificación, tendrá dificultades con algunas tareas. Si Premiere se queda sin energía para completar una tarea, se da por vencido y muere. Entonces, ¿cómo puede evitarlo cuando no puede pagar el último automóvil con especificaciones?
# 8 – ESPACIO DEL DISCO DURO
Asegúrese de tener suficiente espacio en la unidad de arranque. Desea algo así como alrededor del 40% de espacio libre en un disco duro para evitar cuellos de botella en el procesamiento. Sin embargo, si usa un SSD, no tiene que preocuparse por el espacio libre. Idealmente, debe modificar desde un SSD separado en la unidad de arranque.
SOLUCIÓN– Libera el 40% del espacio de disco duro de arranque y mantiene todos los recursos con los que está editando en un SSD separado.
# 9 – FORMATOS DE ARCHIVO
Es tentador pensar que el uso de formatos de archivo más pequeños será más fácil para su máquina, pero no lo es. Los formatos de archivo más pequeños generalmente requieren que su máquina «descomprima» los archivos sobre la marcha, un poco como «descomprimir» un archivo .ZIP, pero constantemente. Este es un procesador intensivo. Mp4 y mp3 son los sospechosos habituales que hacen que una máquina lenta se bloquee.
SOLUCIÓN: siga las soluciones anteriores para transcodificar los medios al formato correcto (ProRes/DNx/AIFF/WAV/AAC, etc.). Si desea obtener más información sobre los formatos de archivo y el flujo de trabajo correctos, consulte nuestro flujo de trabajo técnico para la capacitación de Premiere. Pro.
# 10 – RAM
Desafortunadamente, tendrá que especificar su máquina para solucionar este problema. Cualquier cantidad inferior a 8 GB de RAM podría ralentizar Premiere en proyectos complejos que requieren procesamiento, hasta el punto en que se da por vencido. Esto no es evangelio, pero definitivamente se recomienda.
SOLUCIÓN: Obtenga al menos 8 GB de RAM para su máquina.




Todo en este artículo es lo que necesita saber como editor asistente. Si desea conocer el flujo de trabajo técnico adecuado utilizado en un entorno profesional, consulte nuestro flujo de trabajo técnico para la formación de Premiere Pro.
Entonces, ¿alguna de estas 10 cosas funcionó para ti? Si es así, ¡házmelo saber abajo en los comentarios!
Relacionados
#razones #principales #por #las #Premiere #Pro #sigue #fallando #cómo #detenerlo #productoraaudiovisual #noticiasproduccionaudiovisual
Fuente: unsplice.com

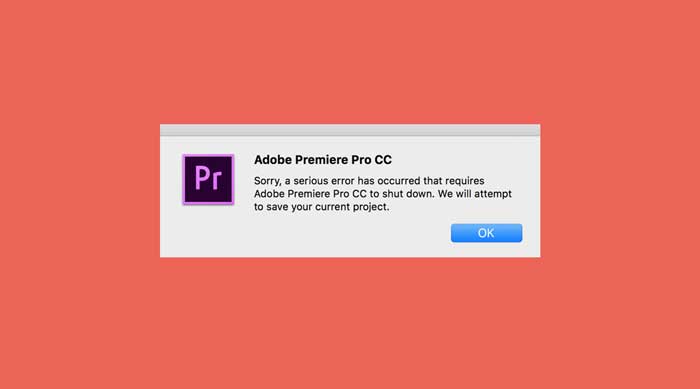
Comentarios recientes