[ad_1]
Saber cómo eliminar el audio de un video en Premiere® Pro puede ser una habilidad vital para los editores de video de todos los ámbitos de la vida. Si desea eliminar algunos sonidos molestos del fondo de su video Expediente o reemplaza el audio existente tuyo película Con una nueva banda sonora, es fundamental saber cómo deshacerse del audio que no desea o necesita. Esta guía analizará cómo eliminar audio con la ayuda de Premiere® Pro en diferentes dispositivos, así como una posible alternativa que quizás desee utilizar.
Cómo silenciar un video en Premiere® Pro
Adobe® Premiere® Pro facilita la eliminación de audio de un video o silencia el audio existente sin eliminarlo. Descubre cómo hacerlo con nuestro sencillo paso a paso tutorial debajo:
Paso 1. Descarga e instala el programa
El primer paso es asegurarse de que realmente tiene Adobe® Premiere® Pro funcionando en su dispositivo. Si el programa ya está instalado, puede continuar con el siguiente paso para eliminar el audio. De lo contrario, deberá visitar el sitio oficial de Adobe y descargar Premiere® Pro en el suyo. sistema. Siga todas las instrucciones en pantalla para instalar el programa, luego ábralo para comenzar a usarlo.
Paso 2. Crea un nuevo proyecto
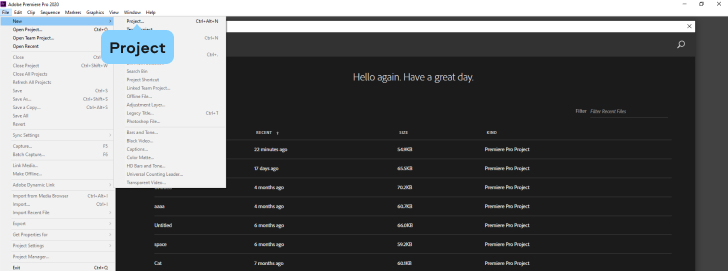
Una vez que el programa se esté ejecutando en su dispositivo, deberá abrirlo y comenzar un nuevo proyecto. Para hacer esto, haga clic en Expediente y luego haga clic Uno nuevo para empezar un nuevo proyecto.
Paso 3. Importa tu video
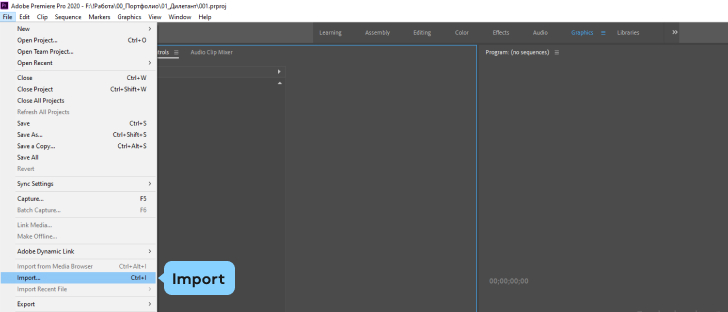
A continuación, debe importar el video que desea editar. Para ello, vuelve a Expediente menú y luego haga clic en Importar desde allí, en la parte inferior del menú. Esto le permitirá buscar archivos y carpetas del sistema para encontrar el video con el que desea trabajar.
Paso 4. Agrega el video a línea de tiempo
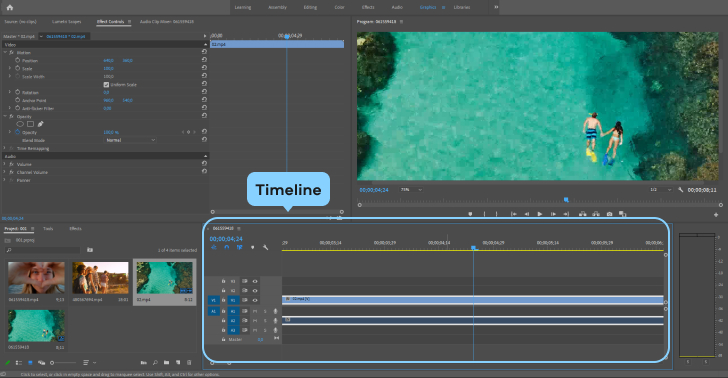
Una vez que haya agregado el video del que desea eliminar el audio a la aplicación, puede arrastrarlo y soltarlo desde el archivo. Proyecto área de la ventana en el Cronología sección. Una vez hecho esto, el video estará listo para editar y puedes ponerte a trabajar eliminando el audio.
Paso 5. Comienza a eliminar el audio
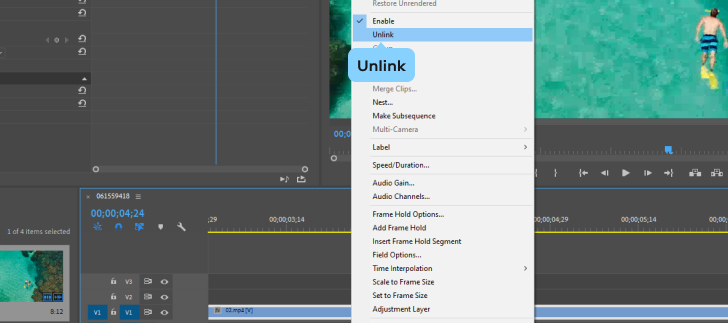
Ahora es el momento de deshacerse finalmente del audio de su video. Hay dos pasos principales para realizar este proceso en Premiere® Pro. El primer paso es hacer clic en el video acortar En el Cronología y luego haga clic derecho en el video. Escoger Desconectar en el nuevo menú que aparece. Básicamente, lo que esto hace es separar las pistas de audio y video, lo que facilita mucho el trabajo individual con la parte de audio del clip sin tener ningún efecto en el video en sí.
Paso 6. Elimina el audio por completo
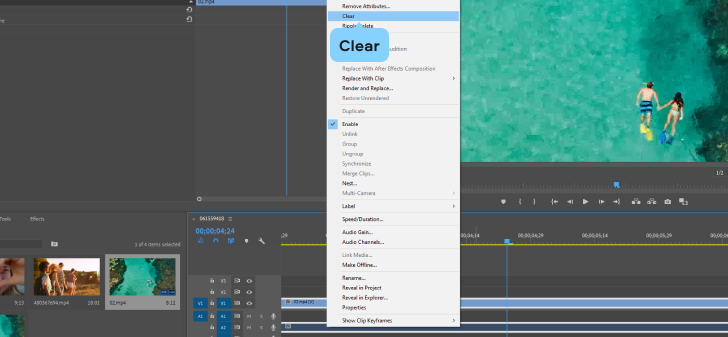
El siguiente paso, una vez separadas las pistas de audio y video, es eliminar el audio. Hay un par de formas en las que puedes hacer esto. Puede hacer clic en el audio y presionar la tecla Eliminar llave en tu teclado. O puede hacer clic derecho en la capa de audio que apareció en la línea de tiempo después de presionar Desconectar y luego haga clic Claro en el menú que aparece después de hacer clic. De cualquier manera, esto resultará en la eliminación del audio de su video.
Paso 7. Agrega audio (opcional) y guarda
El paso final en el proceso es terminar de editar el archivo. Una vez que se elimina el audio original, puede usar Premiere® Pro para agregar el audio de reemplazo en forma de su propia música y archivos de audio. Este es un paso opcional, por lo que depende de usted decidir si hacerlo. Si lo hace, puede usar el Importar método para agregar sus archivos de audio y luego arrastrarlos y soltarlos en el archivo Cronología Como consecuencia. De lo contrario, el último paso clave en el proceso es guardar el nuevo video, sin audio, en el dispositivo.
Cómo silenciar un video en Premiere® Pro usando diferentes dispositivos
Es importante tener en cuenta que Adobe® Premiere® Pro se puede usar en varios dispositivos para eliminar el audio de los archivos de video. Puede usarlo en Mac, computadoras portátiles y computadoras con Windows, e incluso en dispositivos móviles como iPhone y teléfonos Android. A continuación, veremos formas de usar Adobe Premiere® Pro para silenciar el audio en diferentes dispositivos.
Silenciar video en dispositivos móviles con Premiere® Pro
Paso 1. Descarga e instala Premiere Rush
Si desea utilizar Premiere® Pro en un dispositivo móvil, debe descargar Premiere® Prisa aplicación Esta es una versión especialmente diseñada de Premiere® Pro, adecuada para dispositivos móviles, que ofrece la mayoría de las mismas características y funciones que encontraría en la versión de escritorio de Premiere® Pro.
Paso 2. Iniciar un proyecto
Abra la aplicación Premiere® Rush en su teléfono, luego toque para crear un nuevo proyecto. Entonces serás capaz de hacerlo navegar a través de la memoria del sistema o dispositivos sincronizados para encontrar el archivo de video con el que desea trabajar. Una vez que encuentre el video del que desea eliminar el audio, toque para importarlo a la pantalla del proyecto.
Paso 3. Mantenga presionado el clip
Una vez que el video se haya agregado al tuyo Cronología en Premiere® Rush, tendrá que presionarlo durante mucho tiempo. Mantenga presionado el dedo sobre el videoclip hasta que aparezca un nuevo menú.
Paso 4. Separa el audio
Una vez que ha aparecido el menú después de una pulsación larga, puede hacer clic en audio separado botón. Al igual que en la versión de escritorio de Premiere® Pro, este botón separa las pistas de audio y video, permitiéndole trabajar individualmente con el audio en su archivo para eliminarlo si es necesario.
Paso 5. Elimina o silencia el audio
Premiere® Rush le permitirá silenciar el audio por completo para que su video se reproduzca en silencio o eliminar la pista de audio para que pueda agregar sus propios archivos de audio personalizados como banda sonora para editar el archivo de video original.
Paso 6. Guarda el clip
Cualquiera que sea la opción que elija, el paso final en el proceso es asegurarse de que su video esté guardado. Puede guardarlo directamente en su dispositivo móvil o exportarlo a dispositivos o sistemas conectados, como desee. Con Premiere® Pro y Premiere® Rush, también puede optar por cargar sus videos recién editados en línea a sitios como Instagram, YouTube, Facebook y TikTok si desea compartirlos con familiares, amigos y seguidores en Internet.
Silenciar videos de escritorio con Premiere® Pro
Paso 1. Descarga e instala el programa
El primer paso es asegurarse de tener Adobe® Premiere® Pro instalado en su dispositivo. Puede visitar el sitio oficial de Adobe para descargarlo e instalarlo siguiendo las instrucciones en pantalla.
Paso 2. Comienza un nuevo proyecto
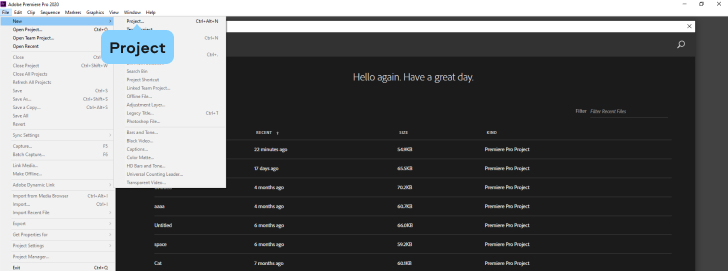
Abra Premiere® Pro. Luego haga clic en Expediente luego Nuevo proyecto.
Paso 3. Agrega tu video
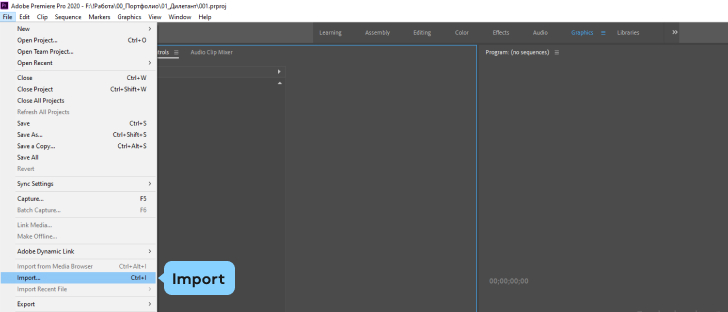
Haga clic de nuevo Expediente menú y luego presione Importar. Explore su sistema para encontrar el video que desea editar y agréguelo a su proyecto.
Paso 4. Agrega el video a la línea de tiempo
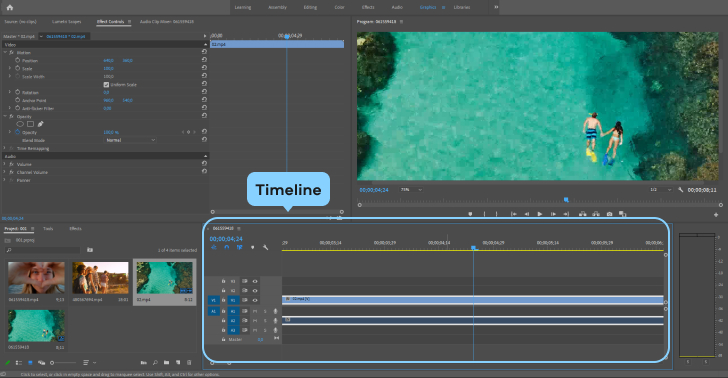
Después de agregar el video a la pantalla del proyecto, puede arrastrarlo y soltarlo en el archivo Cronología para empezar a editarlo.
Paso 5. Desconecta el audio
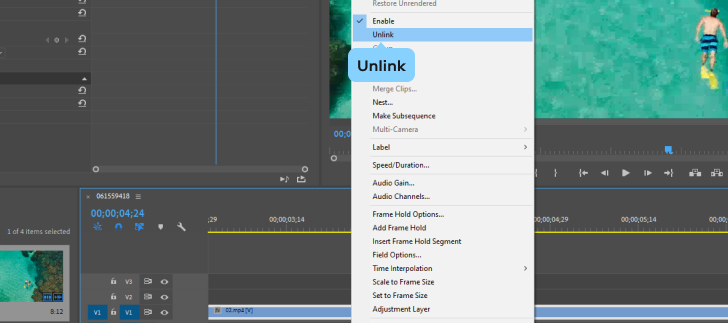
Cuando esté listo para eliminar el audio, haga clic en el videoclip para seleccionarlo y luego haga clic con el botón derecho. prensa Desconectar para separar las pistas de audio y vídeo entre sí.
Paso 6. Elimina el audio
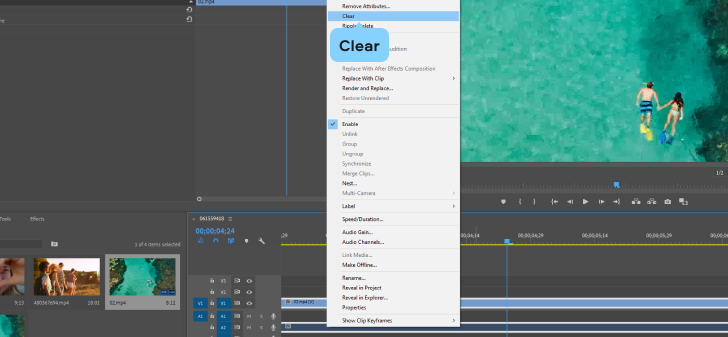
Después de separar las pistas de audio y video, puede comenzar a eliminar el audio. Puede hacer clic en él para selecciónalo y luego presiona el botón Eliminar en su teclado, o puede hacer clic con el botón derecho en él y presionar la tecla Claro función.
Paso 7. Agrega audio (opcional) y guarda
A continuación, puede utilizar algunas de las otras funciones de Adobe® Premiere® Pro y herramientas para realizar cambios adicionales en su archivo. Puede agregar sus propios sonidos o pistas de música, por ejemplo, para reemplazar el audio eliminado. También puede realizar otros cambios en la pista de video, como recortar, copiar, etc. Una vez hecho esto, puede guardar el nuevo archivo en su escritorio o exportarlo a otro dispositivo.
Cómo silenciar un video en la alternativa de Premiere® Pro
Otra opción que tiene para silenciar videos o eliminar el audio de los videos es usar un tipo diferente de software. Movavi Video Editor Plus es una alternativa popular de Premiere® Pro que puede usar para todo tipo de edición de video, incluidos los videos silenciosos. Esta aplicación está disponible para dispositivos Windows y Mac y puede probarla gratis antes de actualizar a la versión completa.
Movavi Video Editor Plus está diseñado para hacer que la edición de video sea lo más simple y fluida posible, con una interfaz de usuario adecuada para principiantes, tiempos de procesamiento rápidos y muchas opciones bien organizadas en menús simples y directos.
Puede usar este editor de video para aplicar efectos especiales, animaciones de fotogramas clave, introducciones personalizadas y más. También se puede usar para ediciones más simples como recortar, cortar, copiar, etc. Está disponible en muchos idiomas y tiene requisitos de sistema bajos, por lo que puede ejecutarse en muchos dispositivos diferentes, incluidas computadoras portátiles y computadoras más antiguas.
Uno de los beneficios de usar Movavi Video Editor Plus para eliminar audio es que luego puede usar la biblioteca de audio integrada de la herramienta para reemplazar el audio eliminado con sonidos y música personalizados. O puede cargar y agregar sus propios sonidos y archivos de audio si lo desea, utilizando la sencilla interfaz de usuario para ajustar el audio de manera fácil y sin problemas.
Aquí se explica cómo eliminar el audio con Movavi Video Editor Plus:
Paso 1. Descarga e instala el programa
El primer paso para usar Movavi Video Editor Plus para eliminar el audio de sus videos es descargar e instalar el programa. Puede descargar la aplicación de forma gratuita desde el sitio web oficial para su dispositivo Mac o Windows. Luego, simplemente siga las instrucciones en pantalla para instalar el programa en su sistema.
Paso 2. Abre el programa y agrega el video
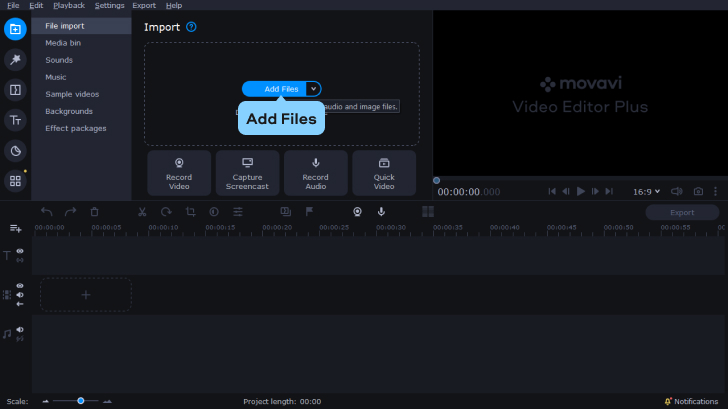
Después de eso, una vez que el programa se haya instalado en su dispositivo, puede abrirlo y luego hacer clic en Agregar archivos para elegir el video que desea editar. Una vez que se haya subido el video, puede hacer clic para arrastrarlo y soltarlo en el archivo. Cronologíalisto para editar.
Paso 3. Eliminar el audio
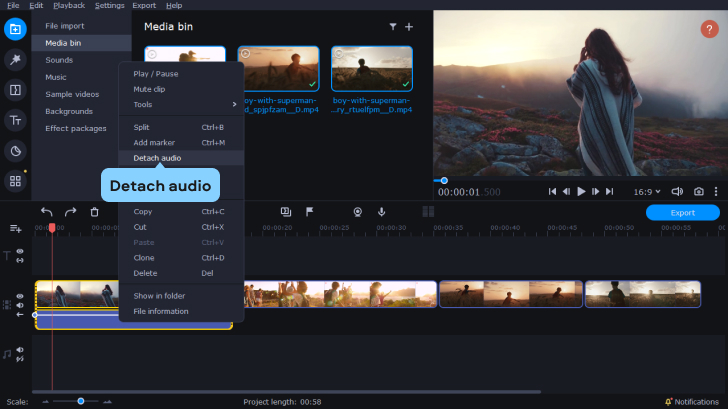
El siguiente paso es eliminar el audio de su video usando las herramientas integradas del editor de video. Para hacer esto, haga clic en la pista de audio en Cronología debajo de las imágenes de tu video. Luego presione el botón Eliminar botón, situado justo encima del Cronologíapara eliminar el audio.
Paso 4. Agrega tu propia música o sonidos (opcional)
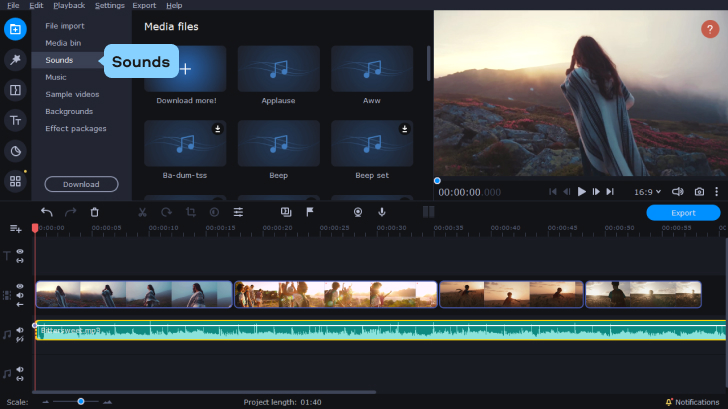
Si desea reemplazar el audio eliminado con su propia banda sonora personalizada, puede hacer clic en Agregar archivos nuevamente, elija los archivos de audio que desea usar como audio de fondo para su video, luego arrastre y suelte los archivos en el Cronología. También puede seleccionar una canción de la biblioteca de música integrada de Movavi Video Editor Plus. Para hacer esto, haga clic en Sonidos y luego arrastre la pista de su elección a Cronología. Si el video es demasiado largo para el audio elegido, puede duplicar el archivo de audio para extender su tiempo de reproducción o puede agregar otro archivo de audio para llenar el silencio. Si, por el contrario, el archivo de audio es demasiado largo, puede arrastrar el borde de la sección de audio al Cronología a la izquierda para que coincida con el final del videoclip.
Paso 5. Guarda tu video
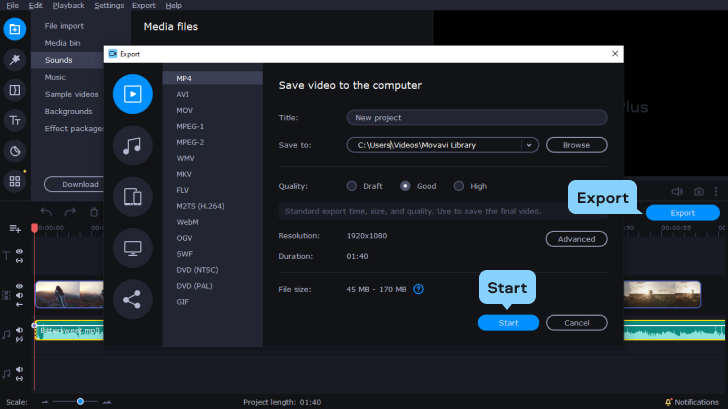
Después de realizar los cambios de audio necesarios en su videoclip, haga clic en Exportar botón. Luego puede elegir la tarjeta que mejor se adapte a sus necesidades y guardar el nuevo archivo de video en su dispositivo, subirlo a Internet o exportarlo a un dispositivo conectado, como un teléfono inteligente. Después de seleccionar la opción correcta, haga clic en Empezar para guardar el archivo.
Resumen
Existen muchas razones por las que es posible que desee eliminar el audio de un videoclip, y esta guía muestra varios métodos simples para hacerlo. Puede usar Premiere® Pro en diferentes dispositivos para eliminar audio fácilmente, o puede usar una herramienta diferente, como Movavi Video Editor Plus, para lograr el mismo resultado final. De cualquier manera, eliminar el audio de los videos es un procedimiento relativamente simple y directo.
#Cómo #eliminar #audio #video #Premiere #Pro #guía #paso #paso #productoraaudiovisual #noticiasproduccionaudiovisual
Fuente: movavi

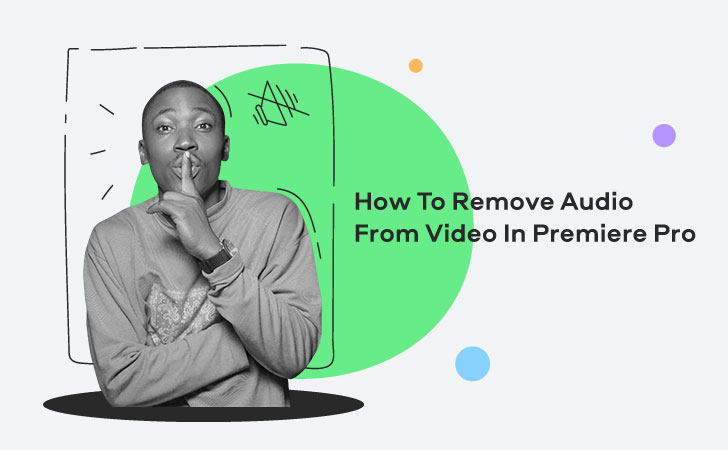
Comentarios recientes